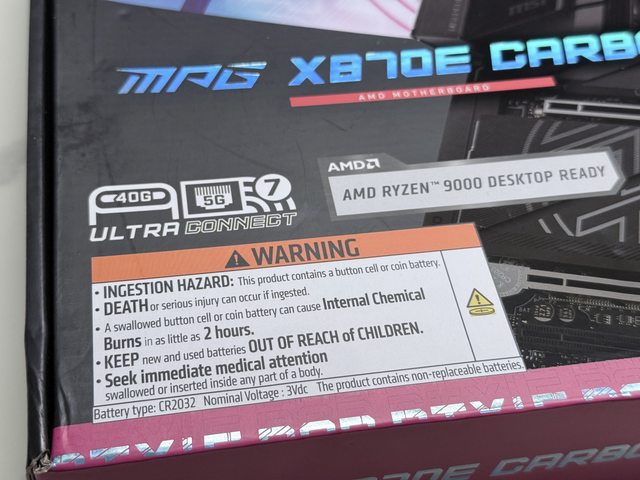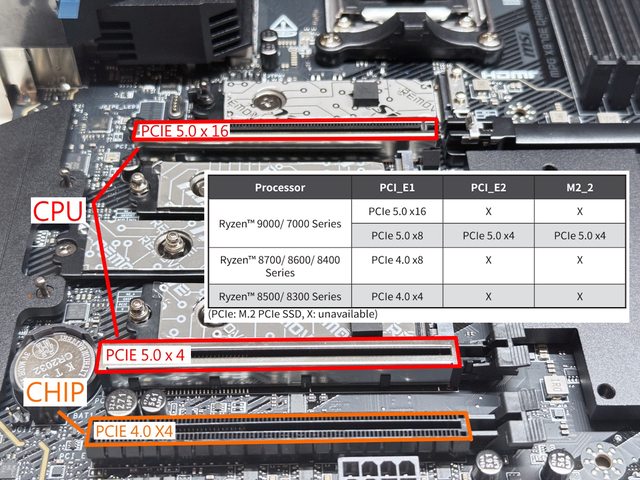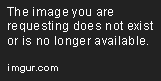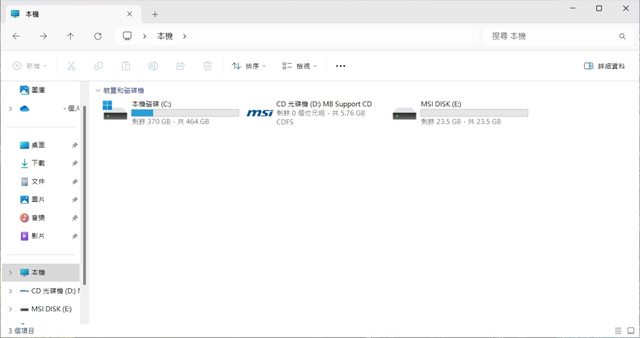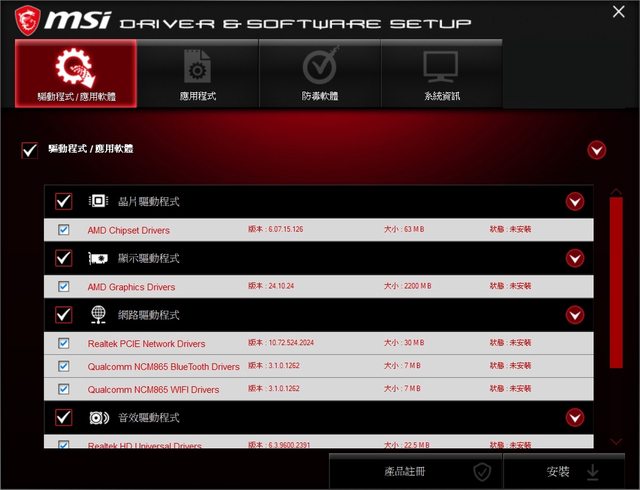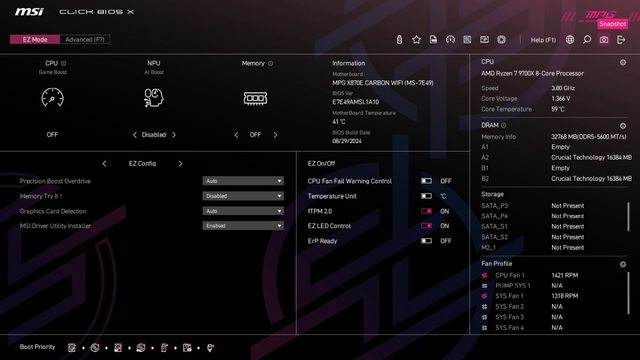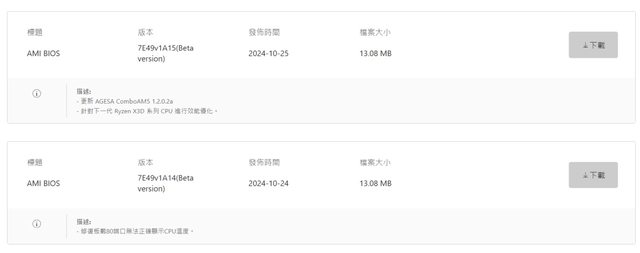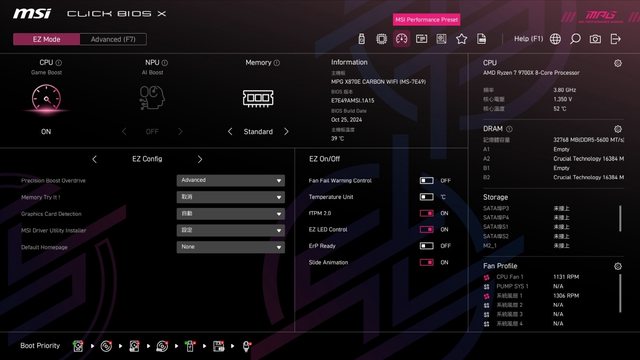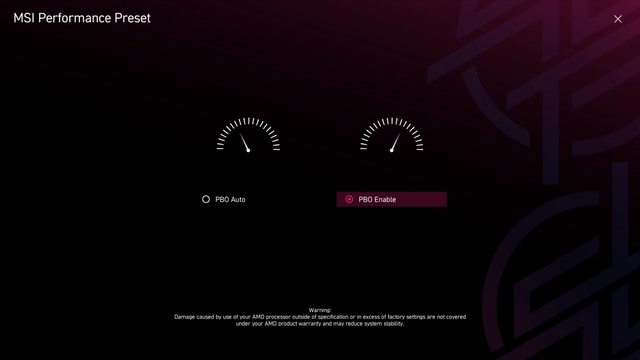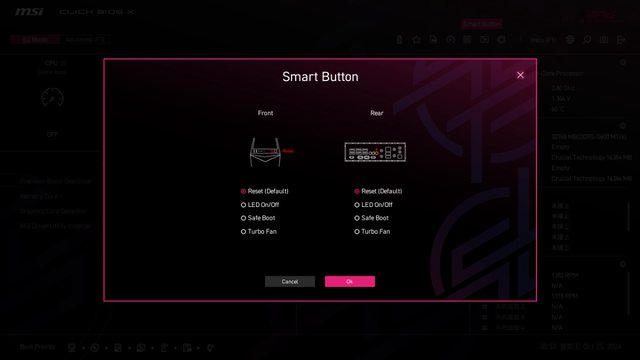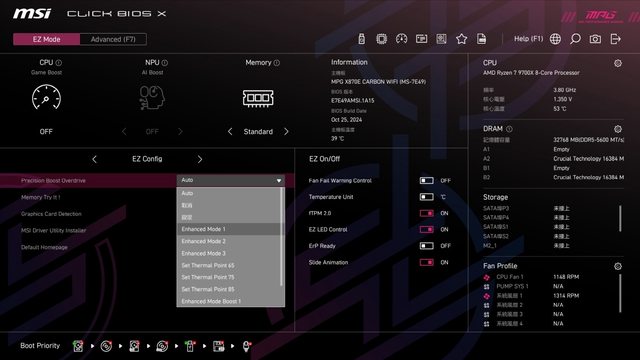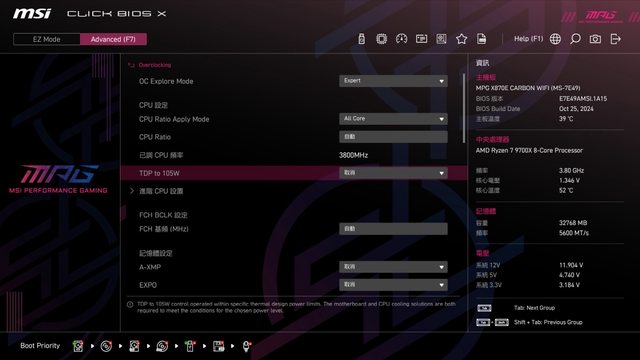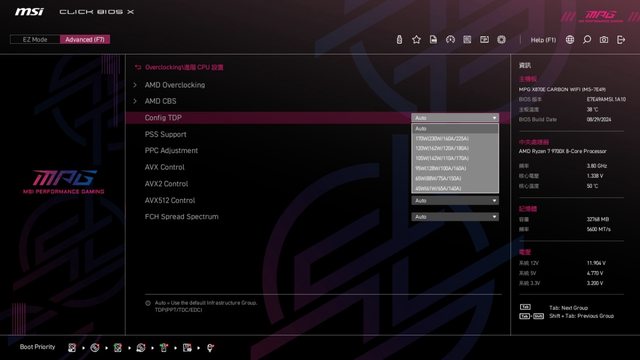作者Ohmy (喔賣)
標題[開箱] 為9000 X3D做準備! MSI X870E Carbon
時間2024-11-01 19:07:01
網誌無廣告版
https://ohmy-bear.blogspot.com/2024/10/ryzen-9000msi-x870e-carbon-wifi
為了迎接嶄新的Ryzen 9000,AMD偕同板廠推出全新X870、X870E主機板,當然本人最期待
的還是X3D系列CPU,總之先準備好主機板!
個人感覺微星本次在X870及X870E的火力比較集中,只各推出兩款主機板,避免使用者選
擇困難症發作,揪感心!
除了主機板本身的功能及用料外,也首次導入顯示卡PCIE槽全新的EZ快速拆裝功能,M.2
SSD裝置的散熱裝甲也升級至第2代EZ M.2 Shield Frozr,對消費者來說應更具吸引力。
外包裝採用藍黑色主體的彩盒,X870E Carbon Wifi屬於微星MPG(MSI Performance
Gaming)系列,客群應該是預算充足的主流玩家。
https://i.imgur.com/pkonXwo.jpg
X870、X870E主機板主要特色之一是導入USB 4(40Gbps)及Wifi 7、5G有線網路接口等,當
然還有支援Ryzen 9000系列的桌上型處理器。
https://i.imgur.com/ZIBdK3x.jpg
背面標示主機板外觀、主要特色及IO介面介紹等資訊。
https://i.imgur.com/qkPPxHc.jpg
先從配件開始吧,提供一些常見線材如SATA線、5V ARGB分接線等,另外提供前置IO的模
組線材及微星自家EZ Conn接頭的轉接線。
https://i.imgur.com/r9G1woY.jpg
無線天線則導入免旋轉、插上即可的EZ天線。
https://i.imgur.com/px7xzEA.jpg
https://i.imgur.com/5zUNI3g.jpg
兩個實用的小配件,包含預裝驅動程式的隨身碟及調整M.2 SSD螺絲位置的小鑰匙。
https://i.imgur.com/zoAit0k.jpg
EZ Conn轉接線主要是用來轉接主板上的EZ Conn接頭,EZ Conn是微星在800系列(包括
X870及Z890)主機板上導入的特規接頭,目前共規劃7 Pin的JAF_1及11 Pin的JAF_2兩種規
格。
11 Pin的JAF_2功能較齊全,整合風扇、RGB燈效和USB 2.0接頭,可直接連接微星自家
MPG Coreliquid D 系列一體水冷,或透過轉接線連接其他款水冷所需要的USB、RGB燈效
及供電等,藉此節省佔用的接頭數量。
https://i.imgur.com/wMZhnzx.jpg
X870E Carbon Wifi採用整片式散熱片,更顯高階質感。
https://i.imgur.com/G6GZst0.jpg
採用SMT焊接方式,背面比較清爽簡潔,螺絲孔附近有做防刮及靜電保護。
https://i.imgur.com/B5geTJN.jpg
白色淨空區域個人推測是針對有些使用者或機殼在M-ATX螺絲孔位上也裝了銅柱,為避免
導電短路而設置。
https://i.imgur.com/08lYal6.jpg
回到主機板正面,X870E Carbon Wifi 在IO裝甲上設置龍魂圖案燈效,在第一槽M.2 SSD
散熱裝甲上則標示了Carbon字樣,而且這也是帶燈效的!
https://i.imgur.com/FttGlhc.jpg
SSD上覆蓋大片的第二代EZ M.2 Shield Frozr,對於各板廠積極導入簡易拆裝的散熱片設
計,個人當然是喜聞樂見!
https://i.imgur.com/l8Mc7D6.jpg
第一槽M.2 SSD採用的是磁吸式(燈效供電接頭)的第二代EZ M.2 Shield Frozr,其餘M.2
SSD則是一般第二代EZ M.2 Shield Frozr。
https://i.imgur.com/4YkGP9c.jpg
拆除方式為單手按壓邊緣彈簧裝置後,再往上提即可拆除M.2 散熱片。
https://i.imgur.com/L4SW9Iu.jpg
X870E Carbon Wifi 共配置4個M.2 SSD插槽,都配有背面金屬散熱片,其中2個支援Gen
5 x4速度,2個支援Gen4 x4速度,這部分留待後段再來介紹。
https://i.imgur.com/kiLr9hQ.jpg
微星第二代EZ M.2 Shield Frozr的彈簧卡榫裝置個人覺得滿精妙的,比起以前得準備螺
絲起子拆裝M.2 SSD,能讓人明顯感受到時代進步(?)
https://i.imgur.com/JanSPDi.jpg
除了安裝散熱片免工具,拆裝SSD也是藉由卡榫,安裝時只要壓下SSD即可固定,拆除則只
要按壓卡榫,SSD即會自動彈出。
https://i.imgur.com/v4QRPrM.jpg
雖然各家PCIE快拆方案似乎多有類似,但終於微星導入了顯示卡EZ PCIE快拆設計。採用
開關方式,按鈕下壓狀態是鬆開PCIE卡扣,可隨意拆除顯示卡,鬆開狀態時則會將顯示卡
扣緊。
https://i.imgur.com/EcakK7q.jpg
https://i.imgur.com/yMejSfA.jpg
再往上回到記憶體插槽,具備4槽DDR5記憶體安裝位置,容量最高可到256GB,頻率則支援
到DDR5 8400。
另外依照官方規格表,使用Ryzen 9000系列CPU時,記憶體超頻頻率支援如下:
‧1DPC 1R Max speed up to 8400+ MT/s
‧1DPC 2R Max speed up to 6400+ MT/s
‧2DPC 1R Max speed up to 6400+ MT/s
‧2DPC 2R Max speed up to 4800+ MT/s
輔助開機裝置有提供LED除錯燈及除錯代碼,便於快速判斷電腦狀態。
https://i.imgur.com/bcDen0X.jpg
在主機板24P電源旁沒有配置的是前面介紹過的EZ Conn接頭,前置20Gbps USB則是轉90度
隱藏於SSD散熱裝甲下。
https://i.imgur.com/Z6sUPmw.jpg
散熱裝甲下還躲了4個SATA接頭及2個USB 5Gbps 19P接頭。
https://i.imgur.com/1ICajCJ.jpg
底部有設置額外PCIE 8P輔助供電接頭,能增加顯示卡供電穩定。主要是考量未來50系顯
示卡及AI運算增加的電力需求而設置,接頭有餘裕的使用者建議插好插滿。
另外也於底部配置電源及重開機按鈕,便於裸機測試。
https://i.imgur.com/ZjJGhef.jpg
X870E Carbon Wifi供電採用18+2+1 Duet Rail 電源系統,搭配雙8P電源接頭、110A智慧
供電模組,應足以應付多數高階處理器。
https://i.imgur.com/yEtMDSp.jpg
背板IO部分也滿多可以介紹的地方,首先是在各接頭旁清楚標示連接速度及用途,這點個
人覺得值得+10分!
背板IO提供2個TYPE-C USB 40Gbps接頭,由ASM4242晶片提供,支援DisplayPort over
USB-C,搭配具顯示晶片的處理器,最高可直接由這兩個TYPE-C輸出4K 60Hz顯示訊號。除
此之外的10Gbps USB則是分別由CPU、X870E晶片及RTS5420晶片提供。
背板上還一個特色功能是3顆按鈕組成的EZ Button,包括一顆免CPU和記憶體即可更新
BIOS的Flash BIOS按鈕、恢復BIOS預設值的Clear CMOS按鈕及Smart按鈕。Smart按鈕可設
定成重開、燈效開關、風扇全速運轉或安全開機模式等便利功能。
X870E Carbon Wifi搭載2.5G及5G雙網路孔,5G有線網路使用螃蟹8126晶片,2.5有線則使
用8125晶片。
Wifi 7無線網路支持MU-MIMO TX/RX, 2.4GHz/ 5GHz/ 6GHz (320MHz) up to 5.8Gbps,藍
牙版本則是5.4。
https://i.imgur.com/6JOxXIE.jpg
接著拆除供電區及晶片區的散熱片!
https://i.imgur.com/SjLUa2u.jpg
https://i.imgur.com/7dJjgdK.jpg
部分USB A接頭由搭載螃蟹RTS5420晶片的USB子卡提供,子卡下方黑色散熱片擋住的則應
該是提供USB 4的ASM4242晶片。
https://i.imgur.com/z2Wl1JM.jpg
X870E為雙晶片配置,相較於單晶片X870的Gen4 x8+Gen3 x4通道數量,能提供更多的頻寬
(Gen4 x128+Gen3 x8)。
https://i.imgur.com/QLhWrwZ.jpg
https://i.imgur.com/XViWmzo.jpg
回到個人覺得相對複雜的M.2 SSD插槽,並簡單作圖輔助說明。
4個M.2 SSD插槽中,第1槽及第2槽由CPU提供通道,依照搭配的處理器提供PCIE5.0或4.0
的速度(如圖片右方說明)。
第2槽M.2 SSD使用限制頗多,首先需要使用Ryzen9000或7000系列CPU才能作用,其次是必
須與第1槽PCIE及第2槽PCIE共用頻寬,也就是說第2槽一旦安裝SSD,就會分掉第1槽PCIE(
通常是顯示卡)的頻寬,讓第一槽PCIE頻寬從5.0 x16降為5.0 x8。由晶片提供通道的M.2
SSD就沒有什麼特別限制且皆具備PCIE 4.0 x4速度。
https://i.imgur.com/BZpqWKI.jpg
微星在M.2 SSD的標示上也導入一個特殊設計,直接在插槽旁印上插槽編號、由什麼裝置
提供通道及支援PCIE或SATA規格SSD,無須每次都要翻說明書確認。
https://i.imgur.com/6bvyes5.jpg
PCIE插槽共設置3個,第1及第2插槽由CPU提供,第3插槽由晶片提供通道。
由CPU提供通道的第1及第2插槽(及第2槽M.2 SSD),搭配不同的處理器有不同的速度,請
直接參考圖片內表格更簡單明瞭。
https://i.imgur.com/qNoUWAO.jpg
呼...終於感覺差不多將主機板介紹完了(嗎?)
主機板不愧為電腦之母,各種設計、零件比想像中的多且複雜,魔鬼都藏在規格表及說明
書等細節裡,遙想個人初學電腦時可是很喜歡在閒暇時翻閱說明書啊~
總之接著裝機吧,搭配的CPU為Ryzen 9700x及單塔散熱器貓頭鷹NH-U12A,Ryzen 9000這
代CPU對空冷滿友善,一般使用空冷足夠壓制(但後來發現散熱器本體方向好像裝反了)。
https://i.imgur.com/T1H5qEh.jpg
主機板附的驅動隨身碟被Win11辨識為光碟機及空的磁碟,兩者不互相干擾。
https://i.imgur.com/5C3e7PQ.jpg
隨身碟內裝各零件驅動及諾頓防毒軟體,無需事先或當下接網路線下載。
https://i.imgur.com/h8tpUqg.jpg
回到BIOS,微星重新設計了BIOS圖形介面,並命名為 CLICK BIOS X,個人是覺得新版本
比較簡約美觀。
簡單模式下主要設定功能一應俱全無缺漏,包括一鍵CPU自動超頻、設定記憶體EXPO參數
等,適合想要簡單享受超頻的使用者。
https://i.imgur.com/X2eAq1v.jpg
目前個人看最新版本BIOS是2024/10/25的A15版,不過仍然標示為Beta而非正式版。
https://i.imgur.com/1aUEBEi.jpg
從A10版更新成A15版後,簡單模式多了一些選項,部分圖形大小也有些微改變。
https://i.imgur.com/2EQ6U6H.jpg
「MSI Preformance Preset」則是微星獨家效能預設模式,可簡單設定不同的功耗限制。
https://i.imgur.com/F2UXd4K.jpg
一樣從上方圖形按鈕指定主機板後方(或微星特定機殼)的Smart button功能。
https://i.imgur.com/i1GEWAC.jpg
在效能設定可選擇微星預設的三種模式或將CPU最高溫設定在65、75或85度,選擇具有相
當的彈性。
https://i.imgur.com/QLvWMyl.jpg
進階模式介面保留上方快速功能設定圖形、下方開機啟動選項及右邊系統資訊。
在A12版BIOS即更新至AGESA 1.2.0.2,解鎖TDP到105w。在超頻設定頁面裡可以找到105w
的切換選項。
https://i.imgur.com/7Ebw4jI.jpg
Config TDP可在從65w的ECO模式到170w的重負載模式等多個不同TDP設定檔中切換,也是
針對懶人超頻的友善設計。
https://i.imgur.com/3U6Ou3x.jpg
心得
必須老實說,個人前一款AMD組合已經是2018年時的2700X加X470晶片組合,現在重回AMD
懷抱,相關設定還需要摸索一番!但倒是還記得當初已經為M.2插槽的通道數及配置煩惱
過好一段時間,這次在選購X870E系列主機板時總覺得面對的情況有些似曾相似啊...
微星X870E Carbon Wifi 主機板共配置4個M.2插槽,其中CPU提供2個5.0,晶片提供2個
4.0。只有CPU提供的M2.2_2安裝SSD時會影響PCIE插槽速度,個人覺得還算好理解,影響
也比較小,他廠有的配置3個5.0跟1個4.0,想不影響PCIE插槽速度就只剩2個M.2插槽可以
用。
微星在主機板上配置了幾乎整套的EZ DIY快速拆裝功能,加上重新設計的BIOS介面、整體
簡約不過分花俏的外觀,能感受到微星的誠意,也增加了主機板的吸引力,如果想要購買
AMD最新X870E系列主機板且有足夠預算,個人推薦將微星X870E Carbon Wifi列入採購清
單。
--
※ 發信站: 批踢踢實業坊(ptt.org.tw), 來自: 36.227.45.246 (臺灣)
※ 文章網址: https://ptt.org.tw/PC_Shopping/M.1730459224.A.3AF
推 tsungg: 衝阿 1.34.153.96 11/01 19:10
推 s6031417: 好欸,訂起來 106.64.40.60 11/01 19:17
推 E6300: 這張屌打同價格帶的x870-a 1.172.201.229 11/01 19:25
推 unique66: 推 111.71.52.227 11/01 19:42
→ leo3258: 這代x870真的尷尬 要就上X870E 42.73.39.253 11/01 19:47
推 weiping18: 其實用不上這麼多M2也就沒什麼尷尬 114.24.106.235 11/01 19:51
→ weiping18: 如果需要這麼多M2還不如找X670舊版 114.24.106.235 11/01 19:51
→ weiping18: 況且說是"舊版"事實上也是一樣的晶片 114.24.106.235 11/01 19:51
→ weiping18: 只差在有沒有搭上USB4的外接晶片 114.24.106.235 11/01 19:52
推 rockman73: 感謝解說 終於看懂M2那邊的說明了== 125.14.64.24 11/01 19:55
推 E6300: 華碩的-A版是X670E,到了這代就縮水成X870 1.172.201.229 11/01 20:29
→ E6300: 然後價格還更貴-.- 看來是無心做AMD生意 1.172.201.229 11/01 20:29
推 r98192: 870插兩條以上的ssd就會吃顯卡通道? 217.178.195.67 11/01 20:52
推 unique66: 看位子 111.71.31.40 11/01 21:07
推 weiping18: 這張就是M2_2是切顯卡PCI-E通道啊 114.24.106.235 11/01 21:18
→ weiping18: 另外三個都沒有,不想被切就別用這個 114.24.106.235 11/01 21:18
→ weiping18: 其他三個一樣照正常使用就好 114.24.106.235 11/01 21:18
→ weiping18: 也就是除非你要用四支M2就必須切通道 114.24.106.235 11/01 21:19
→ weiping18: 只要用三支M2都沒顯卡的事情 114.24.106.235 11/01 21:19
推 h3971692: 微星這張真的比同級別的猛 36.227.192.25 11/01 21:26
推 seanliengodp: 微星這張能3m.2不降速 比其他家都 144.48.80.169 11/01 22:19
→ seanliengodp: 好了 144.48.80.169 11/01 22:19
→ seanliengodp: 3m.2不切顯卡 144.48.80.169 11/01 22:19
推 weiping18: 華碩好像有看到4M2不切顯卡但借用sata 114.24.106.235 11/01 22:33
→ weiping18: 就是一個M2其實只有pci-e 3.0 x 2 114.24.106.235 11/01 22:33
→ weiping18: 然後板子只剩下兩個sata 114.24.106.235 11/01 22:34
推 arnold3: tuf x670e那個? 182.234.98.55 11/02 01:27
→ NanaMizuki: 目前8系列pcie分配最合理的板子 49.217.125.179 11/02 09:31
推 ICEFTP: 我配9950x 可以配PBO2超到cinebench 4500 101.9.187.37 11/02 10:57
→ ICEFTP: 0分左右,限230w cpu90度以下,風扇D15G2 101.9.187.37 11/02 10:57
→ ICEFTP: LBC 101.9.187.37 11/02 10:57
→ ICEFTP: 但核心降壓目前一個調負20,一個負15比較 101.9.187.37 11/02 10:58
→ ICEFTP: 穩 101.9.187.37 11/02 10:58
推 Lyumin: 看來要上就是870e呢 114.33.112.193 11/02 19:22
→ sadsumo: 就奇檬子問題 因為被切了也不影響效能 114.24.106.235 11/02 21:35
推 fckavn: 同樣也在蹲這片補貨 msi carbon這張規格真 111.83.207.34 11/02 22:43
→ fckavn: 的超優 111.83.207.34 11/02 22:43
推 sadsumo: CPU夠力大家才肯買頂規版啊 114.24.106.235 11/02 22:53
→ sadsumo: 這些頂規品本來一大部分追的是心裡爽度 114.24.106.235 11/02 22:54
→ sadsumo: CPU沒力的話玩家就沒興致去搞頂規版了吧 114.24.106.235 11/02 22:55
推 ICEFTP: 這片在調參數要用到Favorite功能 1.173.16.91 11/03 11:40
→ ICEFTP: 不然直接進界面打有些空格無法填入 1.173.16.91 11/03 11:41